2025. 2. 4. 19:04ㆍ카테고리 없음
📋 목차
노트북이 과열되면 성능 저하, 배터리 수명 단축, 심한 경우 부품 손상까지 발생할 수 있어요. 😱 특히 고사양 작업이나 게임을 자주 하는 경우라면 발열 관리가 필수입니다!
이번 가이드에서는 과열 원인 분석부터 쿨링 방법, 장시간 사용 시 관리법까지 노트북 발열 문제 해결을 위한 모든 방법을 소개합니다. 💻❄️



🔥 노트북 과열이 발생하는 주요 원인

노트북이 갑자기 뜨거워지고 팬이 미친 듯이 돌아간다면? 😰 이는 단순한 문제가 아니에요. 과열은 성능 저하와 부품 손상의 원인이 될 수 있습니다. 여기 과열의 주요 원인을 살펴볼게요!
1️⃣ 내부 먼지 및 이물질 🦠
- 팬과 방열판에 쌓인 먼지가 공기 흐름을 막아 냉각 기능을 떨어뜨려요. 특히 오랜 기간 청소하지 않았다면 먼지로 인해 열이 빠져나가지 못합니다.
2️⃣ 소프트웨어 과부하 🖥️
- 백그라운드에서 실행 중인 불필요한 프로그램들이 CPU와 GPU의 부하를 증가시켜 과열을 유발합니다. 멀티태스킹이 많을수록 발열이 심해지죠.
3️⃣ 노트북의 잘못된 배치 📦
- 침대 위나 무릎 위에 놓고 사용할 경우, 환기구가 막혀 열이 제대로 배출되지 않습니다. 평평하고 단단한 표면 위에서 사용하는 것이 중요해요.
4️⃣ 쿨링 시스템 노후화 ⚙️
- 오래된 노트북은 서멀 페이스트가 마르거나 쿨링 팬이 마모되어 냉각 효율이 저하됩니다. 이 경우 내부 점검과 쿨링 시스템 교체가 필요합니다.
📌 꿀팁: CPU 사용량이 높은지 확인하고, 작업 관리자(Windows: Ctrl+Shift+Esc) 또는 활동 모니터(macOS)로 불필요한 프로그램을 종료해보세요. 🚀
🎧 노트북 팬 소음이 심할 때 해결법
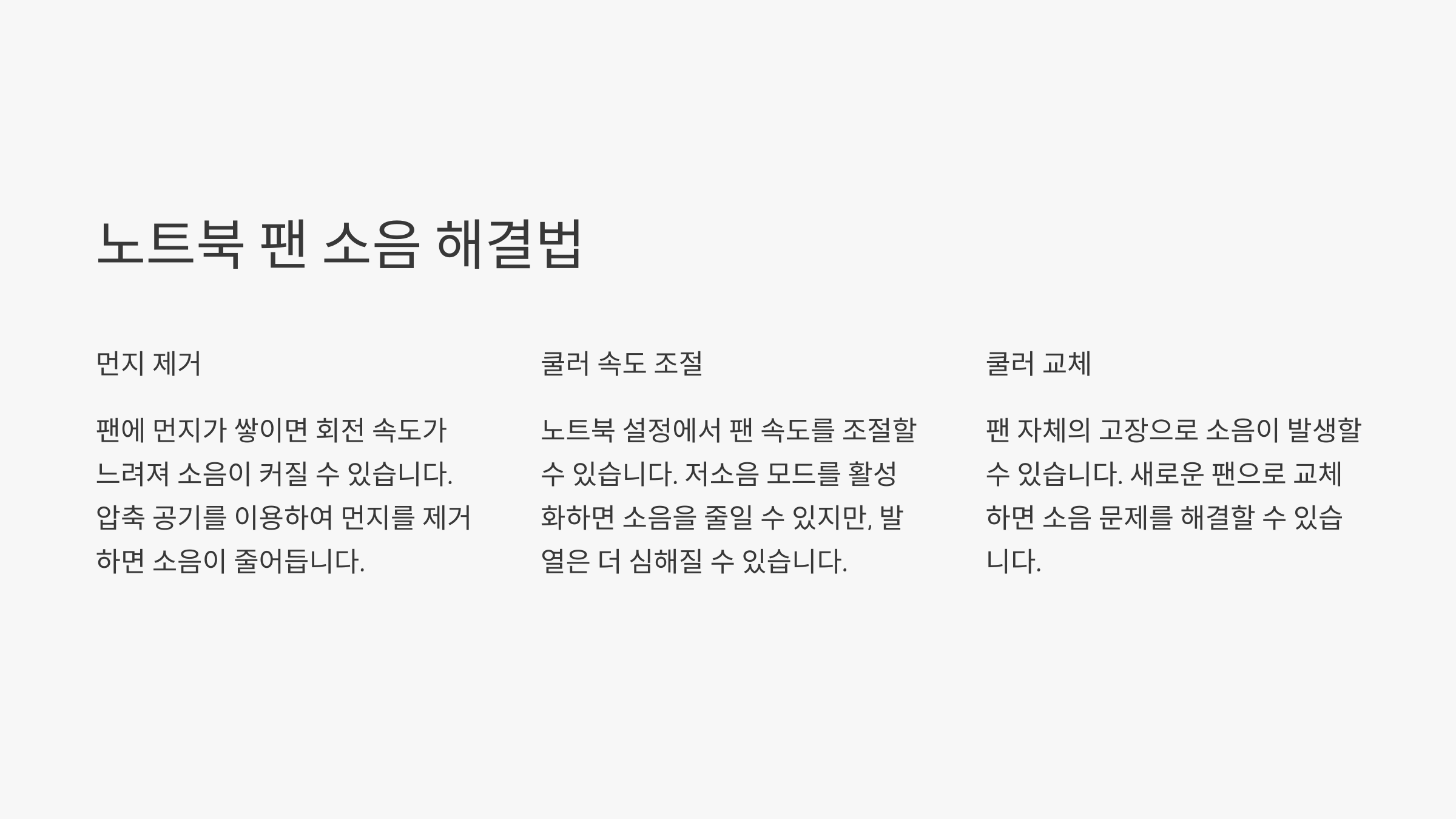
"노트북 팬이 비행기 이륙 소리 같아요!" ✈️ 이런 경험 있나요? 팬 소음이 심하다면 이는 과열 경고일 수 있습니다. 여기 팬 소음을 줄이는 효과적인 방법을 소개합니다.
1️⃣ 내부 먼지 청소하기 🧹
- 팬 소음의 가장 큰 원인은 먼지입니다. 압축 공기 스프레이를 활용해 환기구와 팬 주변을 청소하면 소음을 줄일 수 있어요.
2️⃣ 쿨링 패드 사용하기 ❄️
- 추가적인 쿨링 패드를 사용하면 노트북의 발열을 줄여 팬의 과도한 회전을 방지할 수 있습니다. 특히 게임이나 영상 편집 시 효과적이에요.
3️⃣ 소프트웨어로 팬 속도 조절하기 ⚙️
- Mac Fan Control 또는 SpeedFan과 같은 프로그램을 이용하면 팬 속도를 수동으로 조절할 수 있어요. 단, 과도한 설정은 과열을 유발할 수 있으니 주의!
4️⃣ 백그라운드 앱 최소화하기 🚫
- 백그라운드에서 실행 중인 불필요한 앱이 CPU를 과도하게 사용하면 팬이 더 열심히 돌아가야 합니다. 작업 관리자를 열어 불필요한 앱을 종료하세요.
5️⃣ 서멀 페이스트 재도포 🧊
- 팬 소음이 여전히 심하다면 CPU와 GPU에 있는 서멀 페이스트가 마른 것일 수 있습니다. 전문가에게 맡기거나 직접 재도포하는 것도 방법입니다.
📌 꿀팁: 팬 소음이 갑자기 심해졌다면 즉시 CPU 온도 확인 후 80℃ 이상일 경우 냉각 조치를 해주세요. 🌡️
📋 노트북 과열 원인 & 팬 소음 해결 비교표
| 문제 | 원인 | 해결 방법 | 추천 빈도 |
|---|---|---|---|
| 과열 | 먼지 축적, 소프트웨어 과부하 | 먼지 제거, 백그라운드 앱 종료 | 월 1회 청소 |
| 팬 소음 | 쿨링 시스템 노후화, 과부하 | 서멀 페이스트 교체, 쿨링 패드 사용 | 필요 시 즉시 점검 |
📌 꿀팁: 온도 모니터링 프로그램(HWMonitor, Core Temp)을 설치하면 과열 여부를 쉽게 확인할 수 있습니다. 📊
❄️ 냉각 패드 vs 노트북 스탠드, 어떤 게 효과적일까?
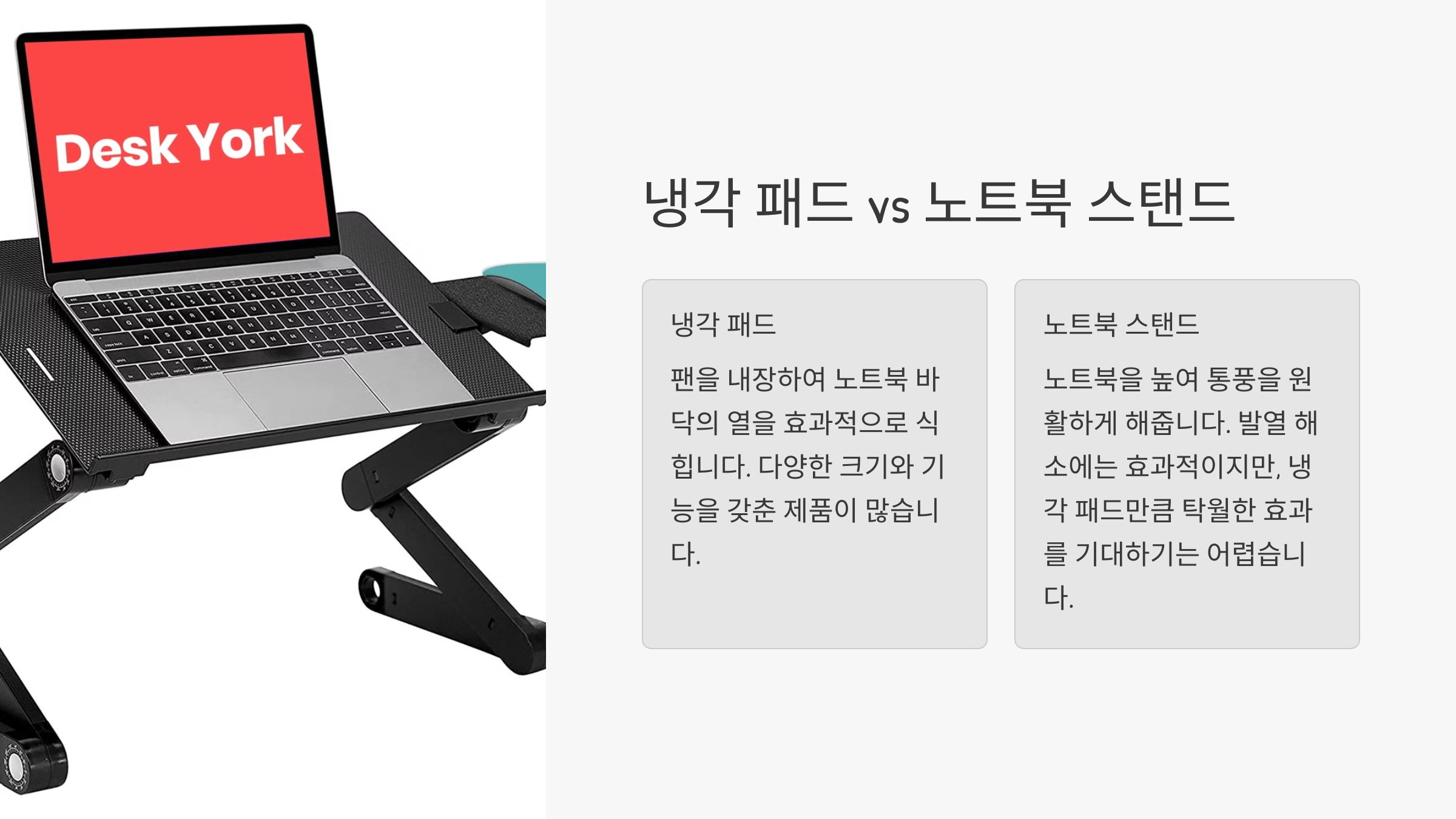
노트북 과열 문제를 해결하기 위해 많은 사람들이 냉각 패드나 노트북 스탠드를 사용합니다. 그런데 과연 어떤 제품이 더 효과적일까요? 🤔 두 가지의 장단점을 비교해 볼게요!
1️⃣ 냉각 패드 (Cooling Pad) 💨
- 내장된 팬이 외부에서 찬 공기를 노트북 하부로 불어넣어 직접적인 냉각 효과를 제공합니다. 고사양 작업이나 게이밍 노트북에 특히 효과적입니다.
✅ 장점:
- 즉각적인 온도 감소 효과 (최대 5~10℃)
- 과열 방지로 성능 저하 최소화
- USB 전원으로 손쉽게 사용 가능 🔌
❌ 단점:
- 추가 소음 발생 (팬이 돌아가면서 소음 유발)
- 휴대성 부족 (부피가 커서 휴대하기 불편)
- USB 포트 사용 제한 ⚡
2️⃣ 노트북 스탠드 (Laptop Stand) 🖥️
- 노트북을 높은 각도로 올려 공기 흐름 개선을 유도합니다. 냉각 패드처럼 팬은 없지만, 자연스러운 열 배출이 가능해요.
✅ 장점:
- 무소음으로 쾌적한 사용 환경 제공
- 가벼운 무게와 뛰어난 휴대성
- 인체공학적 디자인으로 자세 개선 효과 🎯
❌ 단점:
- 극심한 과열에는 한계가 있음
- 추가 냉각 기능 부재 (팬 없음)
- 불안정한 구조는 키보드 사용 불편 초래 가능
📌 꿀팁: 고사양 작업(게임, 영상 편집)에는 냉각 패드, 일상적 업무에는 스탠드가 더 효과적이에요. 두 제품을 함께 사용하면 최고의 쿨링 효과! 🚀
🧹 노트북 내부 먼지 제거로 온도 낮추는 법
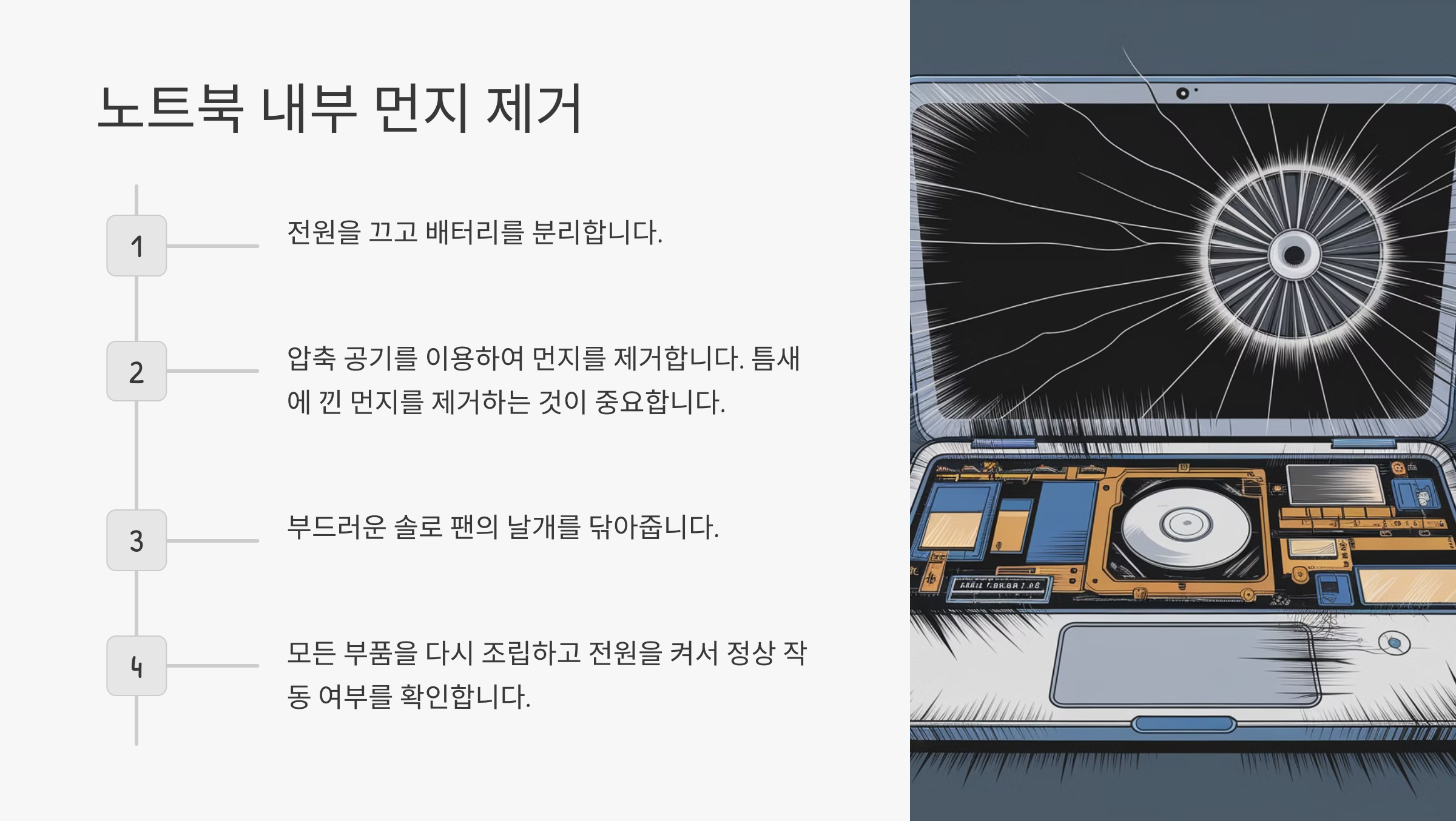
노트북 과열의 주범 중 하나는 바로 내부 먼지입니다! 😱 먼지가 쌓이면 냉각 기능이 약화되고, 이는 곧 성능 저하와 부품 손상으로 이어질 수 있어요. 안전하게 청소하는 방법을 알려드릴게요.
✅ 준비물:
- 압축 공기 스프레이 💨
- 부드러운 붓 🖌️
- 작은 드라이버 (필요 시 분해용) 🔧
- 면봉 또는 마른 천 🧽
🚀 청소 방법:
- 노트북 전원 종료 및 배터리 분리 (분리 가능한 모델의 경우) 🔌
- 환기구 주변을 압축 공기로 짧게 분사하여 먼지를 불어냅니다.
- 키보드 사이나 팬 그릴 부분은 붓으로 부드럽게 털어줍니다.
- 더 많은 먼지가 있다면 하판을 열고 팬 주변을 꼼꼼히 청소합니다. (초보자는 전문가의 도움 추천!)
- 청소 후 모든 부품을 재조립하고 정상 작동을 확인합니다. ✅
⚠️ 주의 사항:
- 압축 공기를 너무 가까이서 분사하면 팬 손상 위험이 있습니다.
- 정전기 방지를 위해 금속 부분은 직접 만지지 말기.
- 불안하면 서비스 센터 방문도 좋은 선택입니다.
📌 꿀팁: 3~6개월에 한 번 먼지 청소를 하면 노트북 수명이 확 늘어나요. 🌟
📋 냉각 패드 vs 스탠드 & 먼지 제거 효과 비교표
| 방법 | 냉각 효과 | 장점 | 추천 상황 |
|---|---|---|---|
| 냉각 패드 | ⭐⭐⭐⭐⭐ (강력) | 즉각적인 쿨링, 고성능 작업에 최적화 | 게임, 영상 편집 등 고사양 작업 |
| 노트북 스탠드 | ⭐⭐⭐ (보통) | 무소음, 휴대성 우수, 자세 교정 효과 | 사무용, 일반 웹 서핑 |
| 내부 먼지 제거 | ⭐⭐⭐⭐⭐ (최고) | 열 순환 개선, 장기적인 온도 관리 | 모든 노트북, 정기 관리 필요 |
📌 꿀팁: 냉각 패드 + 스탠드 + 먼지 청소를 조합하면 최고의 쿨링 효과를 누릴 수 있어요. ❄️💻
🌬️ 발열 심한 노트북 올바른 사용 환경 만들기
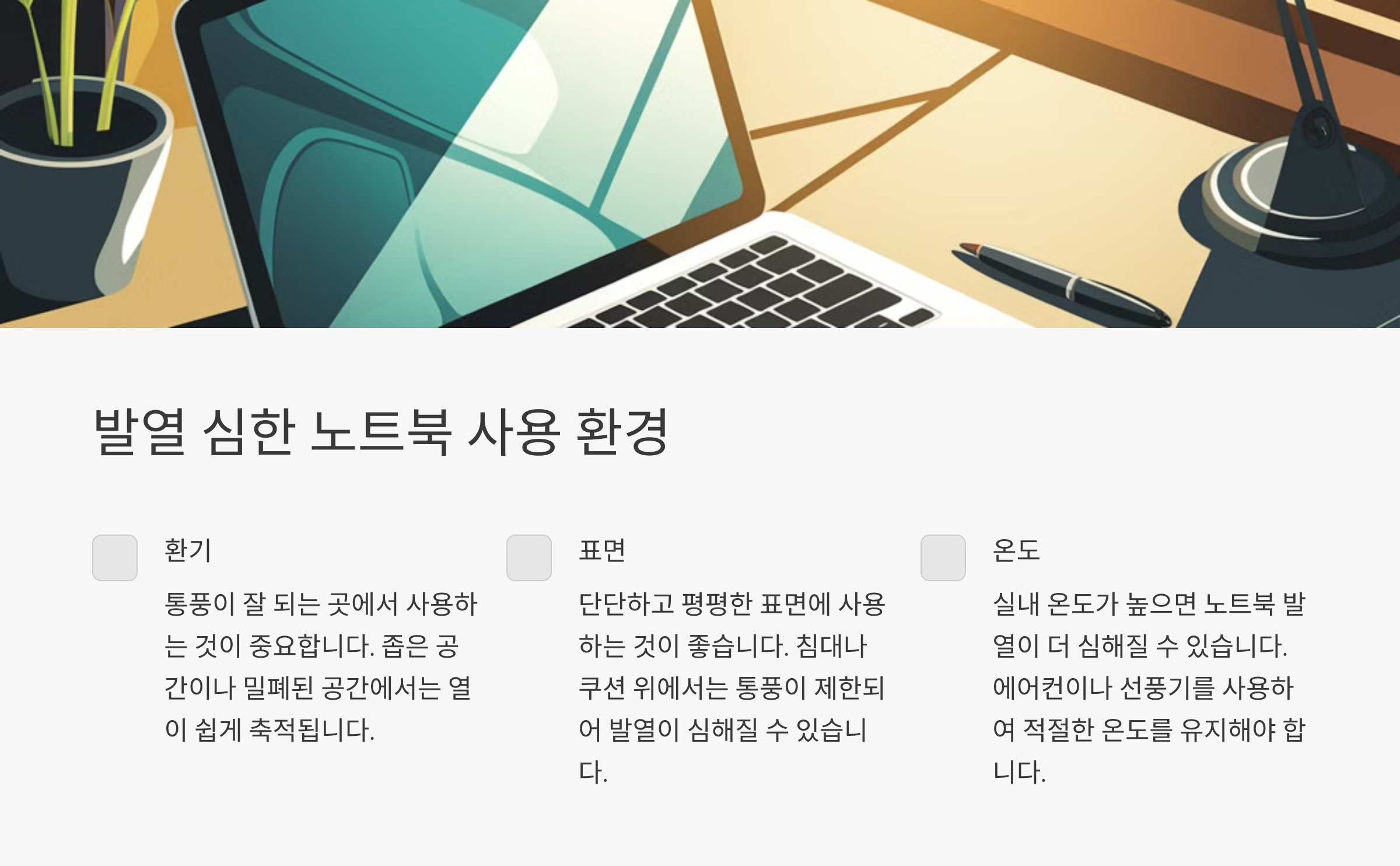
노트북이 쉽게 과열된다면 단순한 쿨링 패드만으로는 부족할 수 있어요. 😰 적절한 사용 환경을 만드는 것이 발열을 근본적으로 줄이는 핵심입니다!
1️⃣ 평평하고 단단한 표면 사용하기 📏
- 침대, 소파, 무릎 위에서는 공기 순환이 원활하지 않아 발열이 심해져요. 책상, 테이블 같은 단단한 표면에서 사용하는 것이 기본입니다.
2️⃣ 통풍이 잘되는 환경 만들기 💨
- 노트북 주변에 30cm 이상의 여유 공간을 두고 사용하면 열 배출이 훨씬 원활해져요. 밀폐된 장소보다는 환기가 잘 되는 곳이 좋습니다.
3️⃣ 외부 모니터 및 키보드 사용하기 🖥️⌨️
- 노트북의 디스플레이와 키보드는 발열 요소 중 하나예요. 외부 모니터와 키보드를 사용하면 내부 부하를 분산시켜 발열을 줄일 수 있습니다.
4️⃣ 실내 온도 조절하기 🌡️
- 여름철에는 실내 온도 22~25℃ 정도로 유지하는 것이 이상적입니다. 특히 더운 날씨에는 선풍기나 에어컨을 이용해 간접 쿨링을 시도해보세요.
5️⃣ 노트북 받침대 활용하기 🗜️
- 노트북을 살짝 기울여주는 스탠드는 내부 공기의 흐름을 개선하는 데 효과적이에요. 단순한 받침대 하나만으로도 온도를 5~8℃ 정도 낮출 수 있습니다.
📌 꿀팁: 노트북을 벽에 바짝 붙여놓지 말고, 최소 5~10cm 이상의 공간을 남기면 훨씬 더 효과적으로 열이 빠져나갑니다. 🚀
⏱️ 장시간 사용 시 온도 관리하는 꿀팁
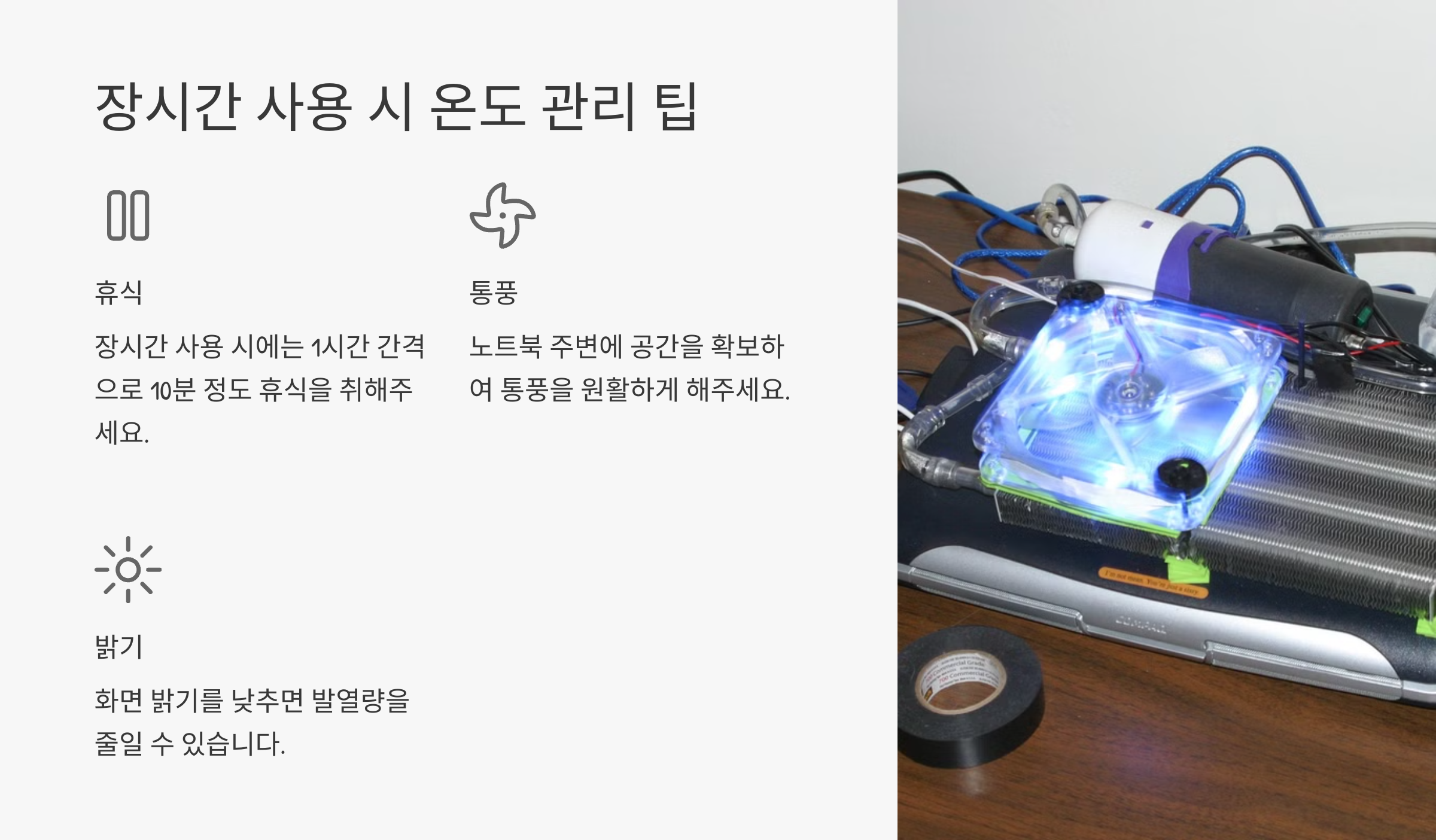
노트북을 오랫동안 사용하면 CPU와 GPU가 과열되기 쉽습니다. 🔥 특히 고사양 게임, 영상 편집, 3D 작업 등을 할 때는 온도 관리가 필수입니다!
1️⃣ 작업 중간에 짧은 휴식 주기 🛑
- 장시간 사용 시 1~2시간마다 5분 정도 노트북을 잠시 꺼두거나 절전 모드로 두면 내부 온도를 효과적으로 낮출 수 있어요.
2️⃣ 백그라운드 프로그램 최소화 🚫
- 필요하지 않은 백그라운드 앱과 브라우저 탭은 닫아두세요. CPU와 메모리 부하를 줄이면 발열도 감소합니다.
3️⃣ 전원 관리 설정 조절하기 ⚡
- Windows: 전원 관리 → 배터리 절약 모드, Mac: 에너지 절약 설정을 통해 전력 소비를 최적화하면 발열을 줄일 수 있습니다.
4️⃣ 온도 모니터링 프로그램 활용 📊
- HWMonitor, Core Temp, Macs Fan Control과 같은 프로그램을 사용해 실시간으로 온도를 확인하고 위험 온도에 도달하면 즉시 조치를 취하세요.
5️⃣ 쿨링 패드 및 외부 팬 활용 💨
- 장시간 작업에는 냉각 패드나 외부 쿨링 팬을 사용하는 것이 효과적입니다. 열이 축적되는 것을 방지하고 지속적인 쿨링을 제공합니다.
📌 꿀팁: CPU 온도가 80℃ 이상으로 지속된다면 위험 신호! 🚨 이때는 작업을 중단하고 즉각적인 쿨링 조치를 해주세요.
📋 발열 관리 환경 설정 & 장시간 온도 관리 비교표
| 관리 방법 | 핵심 포인트 | 온도 저감 효과 | 추천 상황 |
|---|---|---|---|
| 적절한 사용 환경 조성 | 통풍 확보, 실내 온도 관리 | ⭐⭐⭐⭐ (효과적) | 일상적인 노트북 사용 시 |
| 작업 중간 휴식 주기 | 잠시 절전 모드 또는 꺼두기 | ⭐⭐⭐⭐⭐ (강력) | 장시간 고부하 작업 시 |
| 온도 모니터링 프로그램 활용 | 실시간 온도 체크 및 조치 | ⭐⭐⭐ (중간) | 온도 관리가 필요한 모든 상황 |
| 외부 쿨링 장치 사용 | 쿨링 패드, 외부 팬 활용 | ⭐⭐⭐⭐⭐ (최고) | 고사양 프로그램 사용 시 |
📌 꿀팁: 환경 + 장비 + 소프트웨어 관리를 병행하면 노트북 발열 걱정 끝! 🚀
❓ 노트북 과열 방지 FAQ
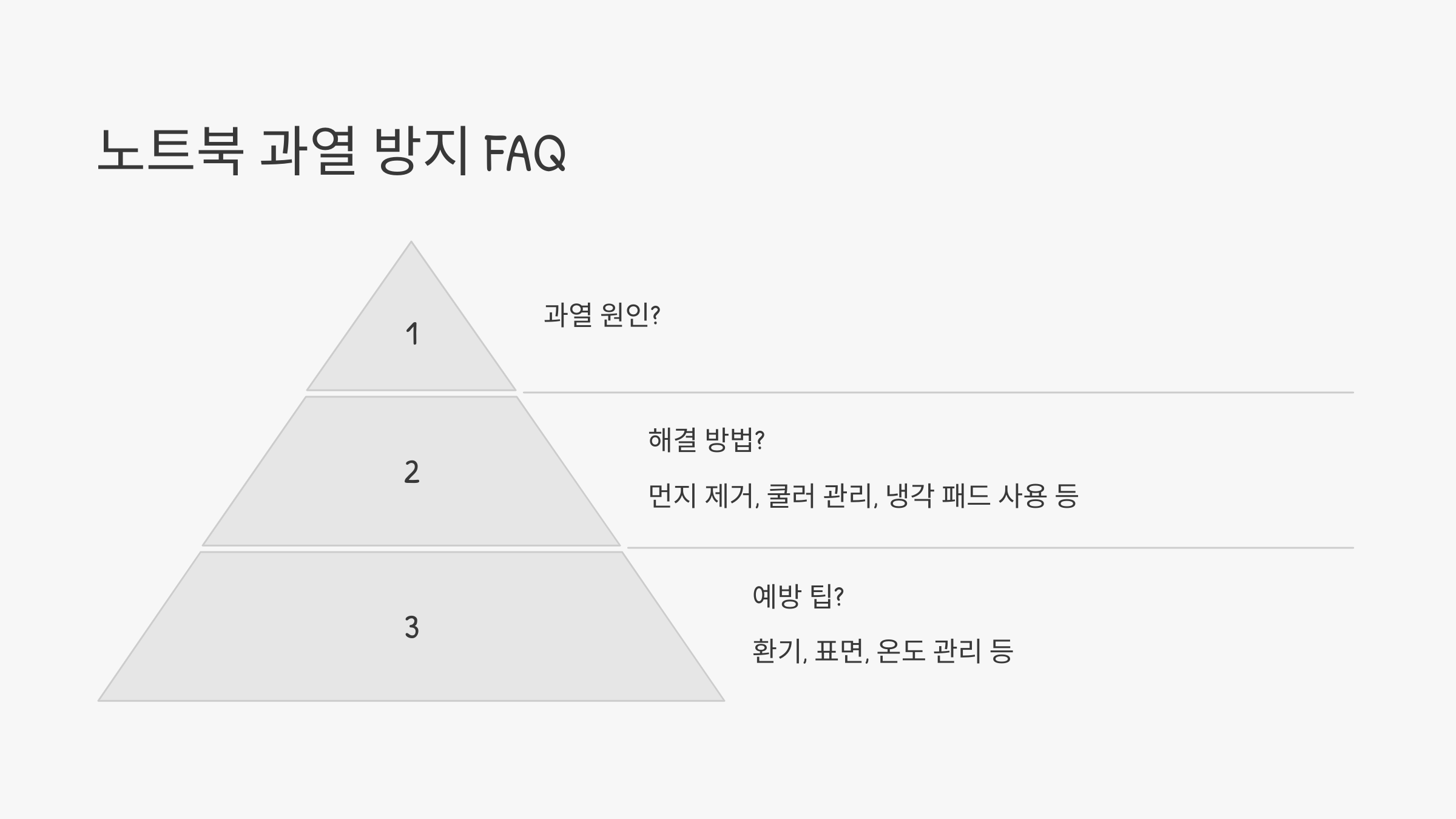
Q1. 노트북 CPU 온도가 몇 도까지 괜찮은가요?
A1. 일반적인 작업 시 40~60℃, 고사양 게임이나 편집 작업 시에는 70~85℃까지는 정상 범위입니다. 하지만 90℃ 이상으로 자주 올라가면 과열 위험이 있으니 관리가 필요합니다. 🌡️
Q2. 노트북 팬이 계속 돌아도 괜찮나요?
A2. 팬이 지속적으로 빠르게 도는 경우는 발열이 심하다는 신호입니다. 😓 백그라운드 앱을 종료하거나 내부 먼지 청소, 쿨링 패드 사용으로 온도를 낮춰야 합니다.
Q3. 노트북을 켜놓은 상태로 충전해도 괜찮나요?
A3. 네, 대부분의 노트북은 켜진 상태에서도 안전하게 충전할 수 있습니다. 그러나 과도한 발열 시에는 배터리 손상 위험이 있으니 충전 중에도 온도 관리에 신경 써야 합니다. 🔋
Q4. 냉장고나 선풍기로 식히면 효과가 있나요?
A4. 선풍기는 일시적인 쿨링 효과가 있지만, 냉장고는 절대 비추천! ❌ 급격한 온도 변화로 결로 현상이 발생할 수 있어 부품 손상의 원인이 됩니다.
Q5. 노트북 스탠드만으로 과열 방지가 가능한가요?
A5. 스탠드는 공기 흐름을 개선하여 발열을 줄이는 데 도움을 줍니다. 하지만 고사양 작업 시에는 쿨링 패드나 외부 팬과 함께 사용하는 것이 더 효과적입니다.
Q6. 서멀 페이스트는 얼마나 자주 교체해야 하나요?
A6. 서멀 페이스트는 보통 1~2년 주기로 교체하는 것이 좋습니다. 🧊 CPU 온도가 평소보다 급격히 오르거나 팬 소음이 심할 경우 교체 시기일 수 있습니다.
Q7. 노트북을 항상 충전기에 연결해도 괜찮나요?
A7. 최신 노트북은 배터리 관리 기술이 잘 되어 있어 상시 연결해도 괜찮습니다. 하지만 과열이 발생하면 배터리 성능 저하의 원인이 될 수 있어 주기적으로 분리하는 것이 좋습니다.
Q8. 노트북을 절전 모드로 두는 게 좋나요, 완전히 끄는 게 좋나요?
A8. 짧은 시간 이내의 사용 중단이라면 절전 모드로 두는 것이 편리합니다. 하지만 장시간 사용하지 않을 경우에는 완전히 끄는 것이 배터리와 발열 관리에 더 효과적입니다. 🔌
